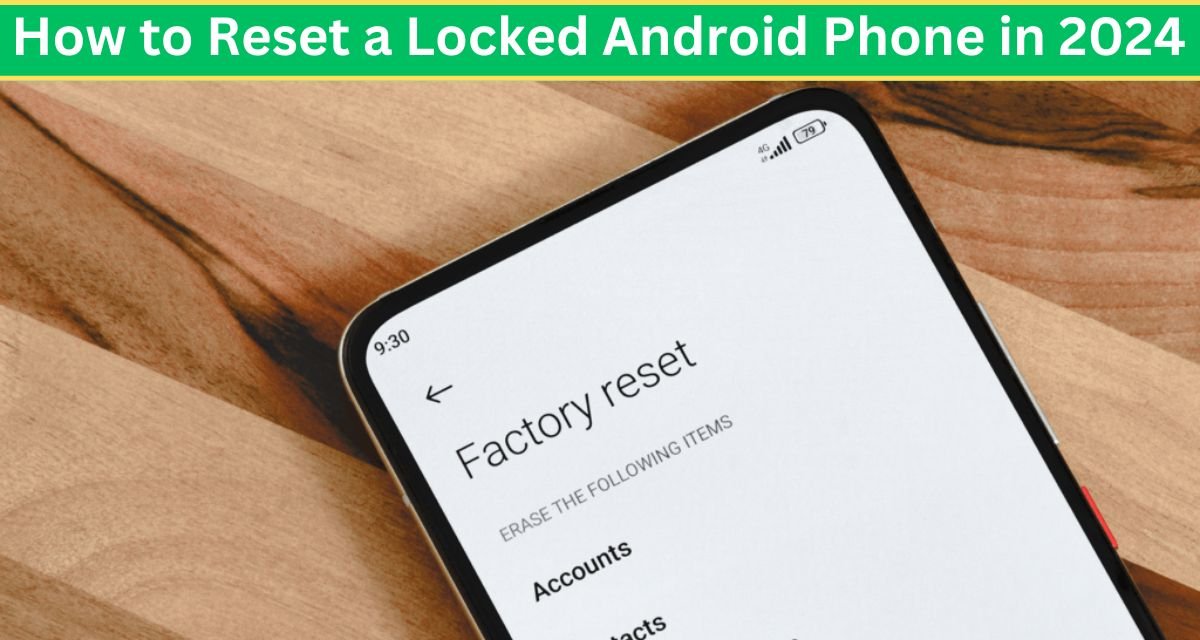How to Reset a Locked Android Phone in 2024: The security benefits of locking a phone are clear, but a permanently locked Android phone can be troublesome for its owner. Thankfully, performing a factory reset can help you regain access to your device. This article will explain how to reset an Android phone when it’s locked. Just continue reading.
Modern Android phones store a wealth of sensitive information, including personal photos, mobile payment apps, and other confidential data. Therefore, it’s crucial to use a screen lock to protect your information from potential breaches. However, locked phones can sometimes become inaccessible due to forgotten passwords or software issues.
A factory reset can bypass the Android lock screen, allowing you to regain full access to your device. This article will guide you through the process of resetting your Android phone when it’s locked, regardless of whether it’s protected by a pattern, PIN, or other security measures. Just follow the instructions provided to complete the factory reset quickly.
How to reset an Android phone when locked 2024 without a password
When your Android phone becomes locked, resetting it can be an effective solution to regain access and restore functionality. However, it is important to understand that resetting your phone will erase all data and settings, returning the device to its factory state. This blog post aims to guide you through the various methods available for resetting your locked Android phone and offers valuable insights into the precautions and considerations associated with this process.
It’s crucial to note that performing a reset will result in the complete loss of all your settings, data, and files stored on the device. Therefore, unless you have recently made a backup, you should resort to this option only as a last resort. Before proceeding with a reset, it might be wise to explore alternative methods to unlock your device, such as using your Google account credentials or biometric options, if enabled.
How to Reset a Locked Android Phone
Resetting your phone will erase all data and restore any changed settings to their default state. It eradicates all installed applications, passwords, accounts, and other personal data. There are several reasons someone might choose to reset their phone:
- People often reset their old phones before selling them to eliminate sensitive information, such as payment details.
- If you’ve accidentally downloaded corrupt applications or files, it can cause your phone to slow down. Resetting the phone will remove these unwanted items and help it function properly again.
- A soft reset simply means restarting your phone. This refreshes the phone without deleting any data. To carry out a soft reset, simply press the power button to reboot the device.
Resetting a Locked Android Phone
The most common reason for an Android phone being locked is incorrect password entries. If you’ve forgotten your lock combination or PIN and have tried entering it multiple times, your phone will temporarily become locked.
If you need to reset your locked Android phone, here are three tested solutions that can assist you:
- Click and hold the power button to turn off your mobile.
- Simultaneously press the power button along with the volume up and down buttons.
- You will access the Android recovery menu.
- Utilize the volume down button to choose the “Wipe data/factory reset” option..
- Press the power button to confirm the reset action.
- Choose “Yes” to proceed.
- Once the factory reset is complete, select the “Reboot System Now” option to restart your phone.
Reset Phone Using Android Device Manager
Android Device Manager allows you to remotely locate your device. If your phone is lost or stolen, it can erase all data on it. If your phone is locked, Device Manager will wipe its memory and unlock it for you. All you have to do is log in with the same Google account associated with your Android phone and follow these steps
- Go to android.com/find.
- Log in with the Google account synced on your Android phone.
- Go on the name of your device.
- Click on the “Erase Device” option.
- Click on this option again and sign in with your Google account.
- You will see a menu with the option to erase all data.
- Click on “Erase.”
- The process of erasing and resetting your phone will begin.
If your phone is lost or stolen and you want to prevent your information from falling into the wrong hands, you can erase all your data with just a few simple clicks.
Things to Consider Before Resetting
Make sure to back up your phone to your Google account before performing a reset, as the reset may delete important data from your phone. Not everyone has the expertise or tools to back up data from a locked phone. Therefore, as a precaution, consider setting up daily automatic backups once your phone is unlocked.
- We often store important documents, study notes, photos, and videos on our phones. It’s a good idea to save these files to an external SD card or a cloud storage service like Google Drive.
- After that log out of all your Google accounts before performing the reset.
How do I reset a locked Android phone without a password or PIN?
If you’ve forgotten your password or PIN and cannot unlock your Android phone, you can try the following methods:
- Android Device Manager: If you’ve previously set up Android Device Manager, you can use it to lock your device remotely, change the password, or even erase its data.
- Factory Reset through Recovery Mode: This method involves booting your phone into Recovery Mode and performing a factory reset. Nevertheless, it will delete all your data, so ensure that you have a backup in place.
How can I prevent my Android phone from getting locked again?
To prevent your Android phone from getting locked in the future, consider the following tips:
- You should strong passwords or PINs: Avoid using easy-to-guess combinations.
- Enable biometric authentication: Use fingerprint or facial recognition for added security.
- Regularly backup your data: This will help you recover your data in case of a factory reset.
Frequently asked questions
What steps can I take to recover my data following a factory reset?
Unfortunately, a factory reset typically erases all data on your device, making it difficult to recover. If you have a recent backup of your data, you may be able to restore it after the reset.
What if I don’t have access to Android Device Manager or Recovery Mode?
If you cannot access Android Device Manager or Recovery Mode, you may need to contact your carrier or the manufacturer of your device for assistance. They may be able to help you unlock your phone or provide other solutions.
Can I reset a locked Android phone without losing my data?
Typically, the answer is no. A factory reset usually removes all data from your device, including apps, settings, and personal files. That said, if you possess a recent backup, you could potentially retrieve your data once the reset is complete.